ネットワークコンピュータアイコン
を変更する
![]() マイコンピュータと
マイコンピュータと
ネットワークコンピュータアイコン
を変更する
|
| ■ Microsoft Plus! がインストールされている場合 | |
| ① | まずコントロールパネルなどから画面のプロパティーを開きます。 |
| ② | 次にPLUS!のタブをクリックし、マイコンピュータかネットワークコンピュータのアイコンを選択し、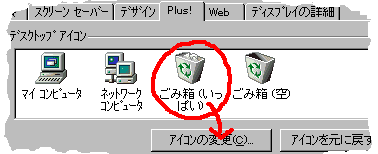 アイコンの変更をクリックします。 |
| ③ | 参照をクリックして変更したいアイコンを探し、OKをクリック。 |
| ④ | これで出来上がり! |
| 元に戻したいときはアイコンを元に戻すをクリックすれば元に戻ります。 | |
| ■ Microsoft Plus! がインストールされてない場合 | |
| 方法その1「レジストリをいじって変える」 →その2
※初心者の方にはその2をお薦めします レジストリをいじる作業は大変危険です。 失敗してどうなっても責任は持てませんので各自責任をもって行って下さい。 バックアップをとっておくことをお薦めします。 |
|
| ① | スタートメニューのファイル名を指定して実行でregeditと入力してOKを押す。 |
| ② | レジストリエディタが起動するので。 HKEY_CLASSES_ROOT → CLSID → マイコンピュータの場合 {20D04FE0-3AEA-1069-A2D8-08002B30309D} → DefaultIcon と開いていきます。 ネットワークコンピュータの場合 {208D2C60-3AEA-1069-A2D7-08002B30309D} → DefaultIcon と開いていきます。 |
| ③ | そして名前の所の標準をダブルクリックして、値のデータに変更するアイコンをフルパスで書き込みます。 (わからないときはプロパティで「場所」の所をみて調べて下さい。) ※普通のicoの場合、最後に,0を付けて下さい。dllの時はアイコンの番号を入れます。 ・例 A:\kuma.ico の場合 |
| ④ | コンピュータを再起動させます。 |
| ⑤ | これで完了! |
| 再起動後もまだ前のアイコンのままだった時やアイコンがおかしい時は Windowsフォルダ内のShellIconCacheを捨てて再起動してみて下さい。 |
|
| 方法その2「簡単ツール」で変更 レジストリを自動的に変更してアイコンを変えたりWindowsをカスタマイズしてくれる便利なツールが
|
|
| ① | 「便利なツールの部屋」でいろいろ紹介しているので探して下さい。 ベクターや窓の杜で探すのもいいですね。 |