まず準備
1.窓の手を起動し、「右クリックメニュー」タブを選択
でてきた項目の「フォルダ-アイコン変更」の左のチェックボックスにチェックを入れる
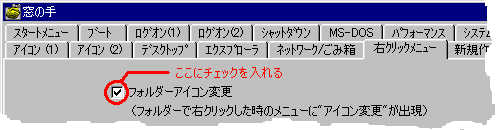
2.次に、一番左下の設定反映ボタンをクリックした後、窓の手を終了してください。
これで準備完了しました。
実際に変更してみよう!
・次に、実際に変更してみましょう。
変更したいフォルダを右クリックしてみてください

・下の図のように、メニューにアイコン変更(I)という項目が追加されていますね?
これをクリックしてください。
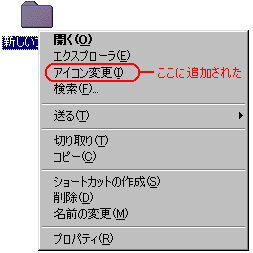
・下の画面が出ると思います。
表示されている現在のフォルダのアイコンをクリックしてください。
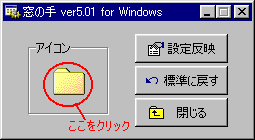
・アイコン一覧が表示されました。
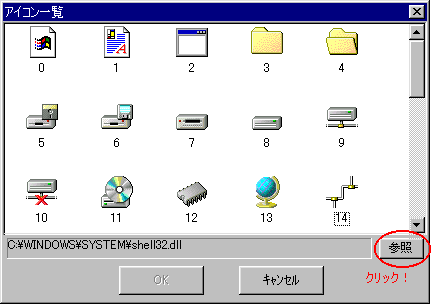
・これはWindowsに標準で用意されている(shell32.dllの中に含まれている)アイコンです。
ここに気に入った物があれば、そのアイコンをクリックしてOKを押してください。
ここでは、自分で用意したオリジナルのアイコンに変更したいので
右下の参照ボタンをクリックしてください。
・それでは私の作ったレンガのフォルダにしてみましょう。
・アイコンが保存されているフォルダを探して選択します。
下の画面のように、フォルダ内のアイコンの一覧が表示されます。
レンガのアイコンを選択し
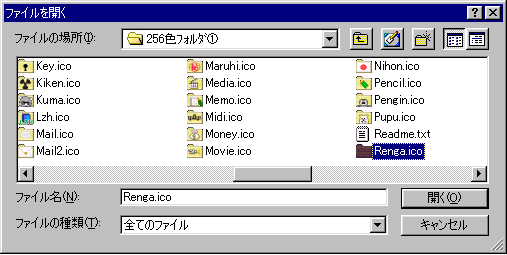
・開くをクリックして、設定反映ボタンを押して下さい。
フォルダのアイコンが変わりました!
・これで完了です。

・元に戻すには、「標準に戻す」ボタンを押して元に戻します。
※注意事項(必ず読んで!)
・変更した後、フォルダ内にDesktop.iniという隠しファイルができています。
これを消してしまうと元のフォルダのアイコンに戻ってしまうので、消さないように注意してください。
・選択して設定したアイコンを削除したり移動したりすると、フォルダはWindowsのマークのディフォルトアイコンになってしまいます。注意してください
 こんな感じに
こんな感じに
どこかにアイコン専用のフォルダを作って、その中にアイコンを置いておくとよいでしょう。
![]() フォルダアイコンを
各フォルダごとに変更する(窓の手編)
フォルダアイコンを
各フォルダごとに変更する(窓の手編)